- Breve historia del desarrollo del computador
- El computador
- Organización fisica del computador (hardware)
- El software
- Sistema operativo de windows 98
- Manejo de discos,carpetas y archivos
INTRODUCCION
 La tecnología de la información y las comunicaciones ha logrado tan alto grado de desarrollo que hoy está en todas partes y, si no en todas, en la mayoría de las actividades del ser humano: en la educación, la industria,
La tecnología de la información y las comunicaciones ha logrado tan alto grado de desarrollo que hoy está en todas partes y, si no en todas, en la mayoría de las actividades del ser humano: en la educación, la industria, Hoy en día, conocer la tecnología y utilizarla ya no constituye ningún privilegio, por el contrario, es una necesidad . El uso de la tecnología es un factor determinante en los niveles de eficiencia y competitividad tanto a nivel empresarial como personal.
En este documento el lector encontrará la primera parte de un Curso de Informática Básica, correspondiente a los conceptos básicos sobre elcomputador y sus componentes, y al manejo de las funciones primordiales del Sistema Operativo Windows 98.
INFORMÁTICA:
Es el tratamiento racional, automático y adecuado de la información, por medio del computador, para lo cual se diseñan y desarrollan estructuras yaplicaciones especiales buscando seguridad e integridad. En el contexto de la informática la información constituye un recurso de gran valor y se busca mantenerla y utilizarla de la mejor manera.
BREVE HISTORIA DEL DESARROLLO DEL COMPUTADOR
Se dice que el antecesor del computador fue el ábaco, del cual se cree que pudo haber tenido su origen hace cinco mil años y por su funcionalidad fue utilizado hasta mediados del siglo pasado en Oriente Medio y Asia como instrumento de cálculo. En nuestro medio, el ábaco, aún se utiliza en las salas de billar.
Después del ábaco se hicieron múltiples intentos hasta lograr el computador como hoy lo conocemos.
John Napier (1550-1617) un matemático inventó un dispositivo consistente en unos palillos con números impresos que mediante un ingenioso y complicado mecanismo le permitía realizar operaciones de multiplicación y división.
Blaise Pascal (1.623-1.662), filósofo francés, en 1642 presentó una máquina que sumaba y restaba, ésta funcionaba con 8 ruedas giratorias, dos para los decimales y seis para los enteros y que podía manejar números entre 000.000 01 y 999.999 99.
Leibnitz (1646-1716) en 1672 presentó una máquina que podía, además de sumar y restar, multiplicar, dividir y calcular la raíz cuadrada.
Joseph Jacquard (1.752-1.834) utilizó un mecanismo de tarjetas perforadas para controlar el dibujo formado por los hilos de las telas confeccionadas por una máquina de tejer.
Charles Babbage, matemático e inventor inglés, en 1822 diseñó su máquina diferencial para el cálculo de polinomios, que fue utilizada con éxito para el cálculo de tablas de navegación y artillería. Posteriormente trabajó en el diseño de una maquina de propósito general, que funcionaba con base en mecanismos de entrada y salida, memoria, unidad de control y unidad aritmético-lógica, como los computadores modernos. La máquina no se pudo construir mientras Babbage vivió.
Herman Hollerith, inventó un sistema de computo automático para manipular los datos del censo de Estados Unidos en 1880, su máquina funcionaba con tarjetas perforadas en las que mediante agujeros se representaba el sexo, la edad, la raza etc. Ante las posibilidades comerciales de su máquina Hollerith dejó las oficinas del censo en 1896 para fundar su propia Compañía la Tabulating Machine Company. En 1900 había desarrollado una máquina que podía clasificar 300 tarjetas por minuto, una perforadora de tarjetas y una máquina de cómputo semiautomática. En 1924, fusionó su compañía con otras dos para formar la Internacional Bussines Machines hoy mundialmente conocida como IBM.
En los años siguientes, se trabajó intensamente tratando de crear una máquina que permitiera la realización de cálculos automáticos y a gran velocidad. Para no prolongar este texto más allá de lo necesario, se omiten algunos datos.
El 9 de Abril de 1943, John Mauchly y Lieutenant Herman Goidstine recibieron aprobación para adelantar un proyecto de construcción de la primera computadora, llamada ENIAC (Electronic Numerical integrator and Computer), aunque el presupuesto inicial fue de 150.000 dólares cuando la máquina estuvo terminada el costo total había sido de 486.804 dólares. En un test de prueba en febrero de 1946 ENIAC resolvió en 2 horas un problema de física nuclear que previamente habría requerido 100 años de trabajo de un hombre. Lo que caracterizaba al ENIAC como a los ordenadores modernos no era simplemente su velocidad de cálculo sino el hecho de que combinando operaciones permitía realizar tareas que antes eran imposibles.
Entre 1939 y 1944 Howard Aiken de la universidad de Harvard en colaboración con IBM desarrolló el Mark 1 también conocido como calculador Automático de Secuencia Controlada. Este podía multiplicar tres números de 8 dígitos en 1 segundo y operaba con números de hasta 23 dígitos.
En 1946 el matemático húngaro John Von Neumann propuso una versión modificada del Eniac a la que le llamó Edvac (Electronic Discrete Variable Automatic Computer) que se construyó en 1952. A diferencia con el ENIAC, esta maquina empleaba aritmética binaria, lo que simplificaba loscircuitos electrónicos de cálculo, y trabajaba con programas almacenados
En 1953 IBM fabricó su primer computador para aplicaciones científicas el 701 y seguidamente 702 y el 705, este último fue un sistema revolucionario, el primero en emplear memorias de núcleos de ferrita. Con esta producción y mediante una adecuada estrategia comercial IBM tomo la delantera en las ventas de tecnología en todo el mundo.
A partir de esta época se siguieron fabricando y comercializando computadores cada vez más sofisticados, evolucionando a tal grado la tecnología de la información, hasta convertirse en lo que es hoy en día.
 Es una maquina electrónica diseñada para la manipulación y procesamiento de datos de datos, capaz de desarrollar complejas operaciones a gran velocidad. Tareas que manualmente requieren días de
Es una maquina electrónica diseñada para la manipulación y procesamiento de datos de datos, capaz de desarrollar complejas operaciones a gran velocidad. Tareas que manualmente requieren días de El computador es una máquina de propósito general, lo que significa que se utiliza en diversos campos de la actividad humana, solo por mencionar algunas, las finanzas, la investigación , edición de imágenes, edición de texto, cálculos matemáticos, administración de pequeñas y grandes bases de datos, entre muchos otros.
Para lograr cumplir con sus funciones el computador requiere de dos partes principales, una que es física, tangible, la maquinaria, a la que técnicamente se le llama hardware y otra que es intangible, pero que está allí y hace que el computador funcione, está formada por los programas y toda la información, esta se llama software. Tanto el Hardware como el Software se clasifican según la función que desempeñan, como se puede apreciar en la gráfica siguiente:
El computador, habiendo sido diseñado para el procesamiento de datos, su organización es similar a la de cualquier otro proceso. Indiferente de lo que se desee procesar, siempre se tendrán tres elementos importantes, la materia prima, la transformación que es el proceso en sí, y el producto final, es decir la materia prima transformada en un nuevo producto. Así, el computador está conformado por dispositivos de entrada, unidad central de procesamiento, dispositivos de salida y adicionalmente memoria externa o dispositivos de almacenamiento.
Dispositivos de entrada
Estos son, teclado, ratón, escáner, micrófono, entre muchos otros, todos ellos permiten entrar datos al sistema. Los datos son transformados en señaleseléctricas y almacenados en la memoria central, donde permanecerán disponibles para ser procesados o almacenados en medios de almacenamiento permanente.
Unidad central de procesamiento
Comúnmente se la conoce como CPU, que significa Central Processing unit, ésta es quizá la parte más importante del computador, ya que en ella se encuentra la unidad de control y la unidad aritmético-lógica, las cuales en constante interacción con la memoria principal (también conocida como memoria interna) permiten manipular y procesar la información, y controlar los demás dispositivos de la unidad computacional.
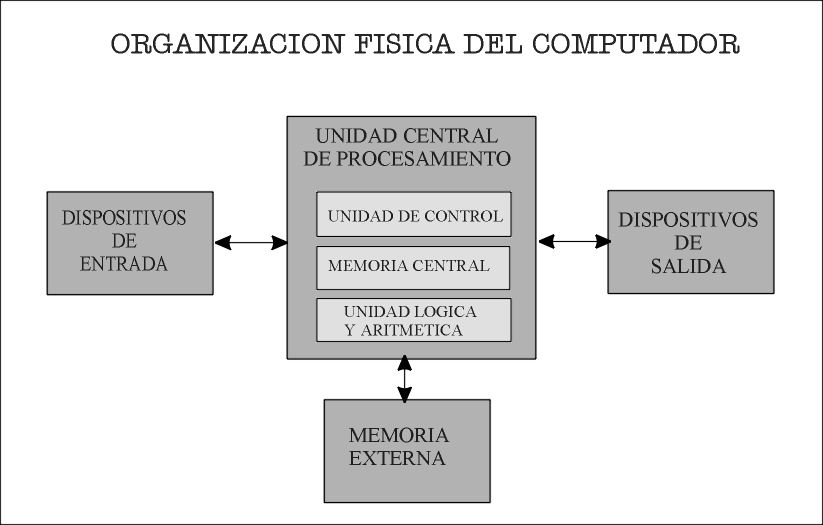
Memoria externa
También se la conoce como memoria auxiliar, ésta es la encargada de brindar seguridad a la información almacenada, por cuanto guarda los datos de manera permanente e independiente de que el computador esté en funcionamiento, a diferencia de la memoria interna que solo mantiene la información mientras el equipo esté encendido. Los dispositivos de almacenamiento son discos y cintas principalmente, los discos pueden ser flexibles, duros u ópticos.
Disco Magnético: es una superficie plana circular, puede ser plástica o metálica, recubierta con oxido de hierro. La superficie recubierta es magnetizada formando puntos microscópicos, cada uno de los cuales actúa como un pequeño imán permanente. Según la polarización de los puntos la señal puede indicar falso o verdadero, 0 o 1.
Los puntos se disponen en forma de líneas concéntricas que reciben el nombre de pistas y se numeran desde 0 comenzando desde el exterior. Parapoder establecer las direcciones en que se almacena la información, es necesario trazar líneas en sentido perpendicular a las pistas, estas se denominan sectores y dividen el disco en forma similar a como se cortan las rebanadas de un pastel. Cada sector tiene una dirección única en el disco.
El proceso de trazado de pistas y sectores en un disco se denomina formatear que equivale a preparar el disco para que pueda almacenar información de manera confiable.
 Discos flexibles: comúnmente están fabricados en material plástico y tienen la particularidad de que pueden ser introducidos y retirados de la unidad de disco o drive. Estos son muy útiles por cuando son pequeños y fáciles de portar sin embargo su capacidad de almacenamiento es pequeña y su velocidad de
Discos flexibles: comúnmente están fabricados en material plástico y tienen la particularidad de que pueden ser introducidos y retirados de la unidad de disco o drive. Estos son muy útiles por cuando son pequeños y fáciles de portar sin embargo su capacidad de almacenamiento es pequeña y su velocidad de Los discos flexibles tienen la desventaja que pueden dañarse con facilidad, por ello es importante tener en cuenta algunos cuidados, como son:
- No doblarlos, ni arquearlos
- No presionarlos
- No acercarlos a campos magnéticos
Discos duros: a diferencia de los discos flexibles, estos están hechos generalmente de aluminio, giran a una velocidad 10 veces mayor y su capacidad de almacenamiento es muy grande (40 gigabytes). Un disco duro es un paquete herméticamente cerrado, conformado por varios discos o placas, sus respectivas cabezas de lectura/escritura y la unidad de disco. El disco duro constituye el medio de almacenamiento más importante de un computador, ya que en la actualidad, por los volúmenes de información que se maneja, es muy difícil trabajar sin éste.
Dispositivos de salida
Permiten presentar los resultados del procesamiento de datos, son el medio por el cual el computador presenta información a los usuarios. Los más comunes son la pantalla y la impresora.
Pantalla o monitor: exhibe las imágenes que elabora de acuerdo con el programa o proceso que se esté ejecutando, puede ser videos, gráficos, fotografías o texto. Es la salida por defecto donde se presentan los mensajes generados por el computador, como errores, solicitud de datos, etc.
Hay dos grandes clasificaciones de los monitores: los monocromáticos que presentan la información en gama de grises y lo policromáticos o monitores a color que pueden utilizar desde 16 colores hasta colores reales. Los monocromáticos son cada vez menos usados, sin embargo aun quedan muchos de este tipo en el mercado.
En los monitores de color existen dos tipos, los VGA y los SVGA (superVGA). Estas características determinan la cantidad de colores que pueden reproducir y la resolución o nitidez.
Toda pantalla está formada por puntos de luz llamados pixeles que se iluminan para dar forma a las imágenes y a los caracteres. Cuantos más pixeles tenga una pantalla mejor es su resolución, por eso se habla de pantallas de 640 x 480, de 600x800 y de 1280 x 1024, siendo las últimas las de mayor nitidez.
La distancia existente entre los puntos se conoce como dot pitch y es inversamente proporcional a la resolución de la pantalla, entre menor sea la distancia entre puntos, mejor es la imagen. En el mercado se escucha ofertas de equipos con pantalla superVGA punto 28, esto significa que la pantalla es de tipo SPVGA y que la distancia entre puntos es de 0.28 mm.
 Impresora: fija sobre el
Impresora: fija sobre el Hay tres grupos de impresoras: las de matriz de puntos, las de burbuja y las laser. Las primeras son las más antiguas, son ruidosas y lentas, pero muy resistentes y económicas. Se llaman de matriz de puntos porque forman los caracteres mediante puntos marcados por los pines del cabezote. Hasta hace poco eran muy económicas, pero en la actualidad, algunas series, son mucho más costosas que las impresoras de otros tipos.
Las impresoras de burbuja, también se llaman de inyección de tinta, estas son silenciosas e imprimen hasta cinco páginas por minuto, la calidad de impresión es muy buena, el costo de la impresora es moderado, sin embargo el costo de la impresión es alto. No son recomendables para trabajo pesado.
Las impresoras láser trabajan como una fotocopiadora y producen imágenes de optima calidad, tienen un bajo nivel de ruido y son las más rápidas, las impresoras son costosas pero la impresión es económica. Son recomendables para trabajos gráficos profesionales.
Hasta el momento se ha centrado la atención en la parte física del computador, ahora se presenta la parte intangible, que al igual que la anterior, también está clasificada según la función que realiza.
Como se anotó anteriormente, está conformado por toda la información, ya sean instrucciones o datos, que hacen que el computador funcione, sin el concurso de éste el hardware no realizar ninguna función. El software está clasificado en cuatro grupos, según la tarea que realiza.
SISTEMA OPERATIVO
Es un conjunto de programas indispensable para que el computador funcione. Estos se encargan de administrar todos los recursos de la unidad computacional y facilitan la comunicación con el usuario.
El sistema operativo cuenta con programas especializados para diversas tareas, como son la puesta en marcha del equipo, la interpretación decomandos, el manejo de entrada y salida de información a través de los periféricos, acceso a discos, procesamiento de interrupciones, administraciónde memoria y procesador, entre otros.
Algunos sistemas operativos conocidos son Windows, con versiones 95, 98, 2000, Mileniun y NT; DOS; Netware; Unix, Linux, entre otros.
SOFTWARE DE APLICACIÓN
Es un conjunto de programas diferente al software del sistema, éstos se encargan de manipular la información que el usuario necesita procesar, son programas que desarrollan una tarea específica y cuya finalidad es permitirle al usuario realizar su trabajo con facilidad, rapidez , agilidad y precisión. Entre el software de aplicación se tiene varios grupos, como son: procesadores de texto, hoja electrónica , graficadores, bases de datos, agendas, programas de contabilidad, aplicaciones matemáticas, entre otros, algunos ejemplos son: Word, Excel, Acces, Corel.Draw, Foxpro, Trident, etc
LENGUAJES DE PROGRAMACION
En términos coloquiales, son programas que sirven para crear otros programas. Al igual que el lenguaje natural constan de sintaxis, semántica y vocabulario que el computador puede entender y procesar.
Los lenguajes de programación se clasifican en tres categorías: lenguaje de máquina, lenguaje de bajo nivel y lenguaje de alto nivel. En la actualidad se utilizan los últimos, cuyo vocabulario está formado por términos en inglés, como son: C++, Foxpro, Visual Basic, Java, HTML.
DATOS
Esta categoría está conformada por toda la información que el usuario introduce y procesa en el sistema, por ejemplo la información almacenada en las bases de datos, los textos y gráficos.
AUTOEVALUACION
- A qué se debe el acelerado desarrollo de los computadores y el uso generalizado?
- De los inventores y científicos que hicieron sus aportes al desarrollo del computador actual cuál considera de mayor importancia?
- Cuál considera es la característica más importante del computador?
- De qué manera el computador puede ayudarle en sus actividades diarias?
- Si en este momento tuviera que adquirir una impresora, de qué tipo la compraría. Por qué?
- De las categorías del software estudiadas cuál le parece más importante?
- Que sistemas operativos conoce? Cuál le parece mejor?
- Que programas de aplicación conoce? Para qué sirven?
Es un sistema operativo con una interfaz gráfica desarrollado por la empresa Microsoft para computadores compatibles con la familia IBM. Decir que windows tiene una interfaz gráfica significa que cuenta con una presentación agradable para el usuario donde cada elemento de información es representado con un símbolo gráfico (icono) que facilita el manejo. Inicialmente windows era una aplicación para computadoras personales que se ejecutaba sobre el sistema operativo DOS, hasta que se desarrolló la versión Windows 95, luego se han ofrecido las versiones Windows 98, Windows 2000 y Windows Mileniun.
CONCEPTOS BASICOS
Algunos conceptos importantes para el trabajo en ambiente windows son:
Ventanas: área rectangulas en la pantalla donde se muestra o se accede a información. Cada aplicación en windows se abre sobre una ventana diferente.
Icono: símbolo o pequeño gráfico que representa un programa, un archivo o cualquier otro elemento de información.
Barra de tareas: Franja ubicada en alguna de las orilla de la pantalla donde se encuentra el botón inicio y algunos iconos de aplicaciones instaladas. En esta barra se muestran las ventanas abiertas.
Puntero del mouse: es la figura que representa el mause. Entre las representaciones gráficas más comunes de punteros se encuentran una punta de flecha, una pequeña mano (para accesar una liga), una barra vertical (para insertar texto) o un reloj de arena (simbolizando que hay que esperar pues el sistema está realizando alguna operación). El puntero permite seleccionar objetos en la pantalla.
Menú: consiste en un listado de opciones que indican operaciones a realizar o alternativas de selección, por ejemplo, un listado de archivos. Los menús pueden tener dos formas: barra de menú, cuando las opciones están dispuestas en forma orizontal y menú emergente, cuando el menú aparece en cuando se escoge una opción en una barra de menú.
Clic: es el evento de presionar alguno de los botones del mouse.
Doble clic: significa que el botón del mause se presiona dos veces rápidamente.
Archivo: es un conjunto de datos almacenado en disco de manera estructurada de manera que el computador los puede accesar, ya sea mediante funciones del sistema operativo o mediante programas de aplicación. Hay diversas clases de archivos, las instrucciones que conforman los programas también reposan en un archivo, otros tipos de archivos pueden ser las cartas, bases de datos, graficos, etc. Todo archivo consta de un nombre y una extensión, el nombre puede ser de hasta 80 caracteres, la extensión de solamente tres, ésta última indica el tipo de archivo que es y el programa con el que puede ser abierto. Por ejemplo, las aplicaciones tienen extensión .exe, los trabajos realizados en word .doc y los realizados en Excel .xls.
Carpeta: es un archivo especial que tiene la particularidad contener otros archivos. Las carpetas fueron pensadas para organizar la información en el computador, dentro de ellas se puede almacena archivos y otras carpetas.
Comenzar con Windows
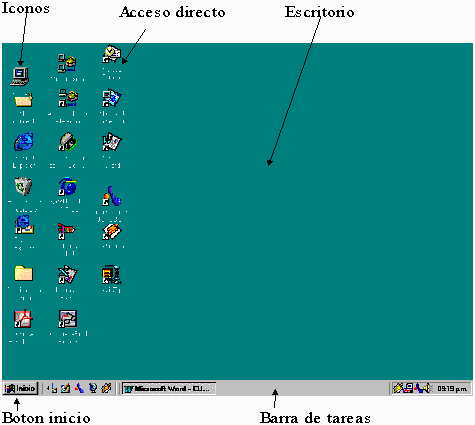 Dado que windows es un sistema operativo, para poder ejecutarlo es necesario que esté instalado como tal. El sistema operativo se ejecuta automáticamente al encender el equipo.
Dado que windows es un sistema operativo, para poder ejecutarlo es necesario que esté instalado como tal. El sistema operativo se ejecuta automáticamente al encender el equipo.Al encender un equipo que tenga el sistema operativo Windows, después de hacer el reconocimiento de recursos y configuración, se cargará el entorno gráfico y aparecerá en pantalla el Escritorio.
Se le llama escritorio al área en la que se ubican los iconos de uso más frecuente y donde se despliegan las aplicaciones en el momento en que se ejecutan.
En el escritorio se encuentra la Barra de Tareas y en ella el Botón Inicio, estos dos elementos desempeñan una función muy importante en el ambiente Windows.
El botón Inicio da acceso al menú principal de Windows, donde se encuentra entre otras, la opción Programas, ésta permite ejecutar cualquiera de las aplicaciones instaladas en el computador.
La Barra de Tareas, en primer lugar, contiene iconos de acceso a diversas aplicaciones como el Internet Explorer, el Escritorio, entre otros, además en ella se verá el nombre de las aplicaciones que se tengan abiertas y nos permitirá navegar a través de ellas.
Cerrar Windows:
Cuando se trabaja con Windows es conveniente tener presente que antes de apagar el computador es necesario cerrar el Sistema Operativo, para que toda la información se que está en memoria sea depositada sobre los discos correspondientes. Igualmente es recomendable que antes de cerrar Windows guarde los documentos y cierre todas las aplicaciones que esté utilizando, aunque al cerrar Windows éste le presentará mensajes de advertencia y le pedirá que guarde los documentos que estén abiertos, se corre menos riesgo de perder información cuande se procede de forma ordenada.
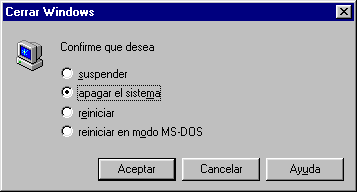 Para cerrar Windows haga clic sobre el botón Inicio, luego seleccione Apagar el Sistema. Tendrá el cuadro de dipalogo que se muestra a continuación.
Para cerrar Windows haga clic sobre el botón Inicio, luego seleccione Apagar el Sistema. Tendrá el cuadro de dipalogo que se muestra a continuación.Asegúrese que esté señalada la opción Apagar el sistema y haga clic en Aceptar. Antes de apagar el computador espere que aparezca un mensaje en pantalla indicándole que ya puede apagar el equipo. Si no aparece ningún mensaje, es posible que el computador cuente con fuente electrónica y se apague automáticamente.
AUTOEVALUACION
- De lo que ha observado y conoce de Windows qué es lo que más de gusta?
- Qué importancia tiene el modo gráfico para el usuario?
- Qué diferencia existe entre Carpeta y Archivo?
- Qué pasaría si no existiera el concepto de carpeta?
- Qué pasaría si al terminar su trabajo en el computador, simplemente lo desconecta de la energía electrica?
MANEJO DE VENTANAS
Todas las ventanas de windows tienen una estructura semejante y se pueden realizar con ellas las mismas operaciones. En el gráfico siguiente se presenta la estructura básica de una ventana.
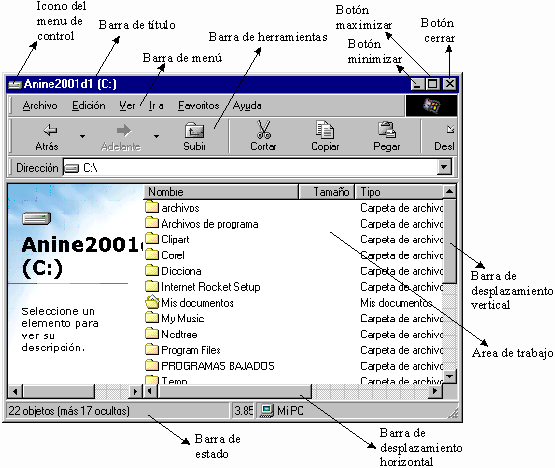 Las operaciones que se pueden realizar sobre ventanas son: abrir, maximizar, minimizar, restaurar, cerrar, mover, cambiar tamaño.
Las operaciones que se pueden realizar sobre ventanas son: abrir, maximizar, minimizar, restaurar, cerrar, mover, cambiar tamaño.Abrir: una ventana se abre automáticamente cuando se ejecuta una aplicación, cuando se accede a un archivo o documento o cuando se invoca una determinada función en un programa, por ejemplo Guardar o Corregir ortografía. Para ejecutar una aplicación o para abrir un documento se hace doble clic en el icono que lo representa o clic en la opción de menú correspondiente, según el caso.
Haga clic en el icono que llamado Mi Pc, que aparece en el escritorio, luego presione Enter. Observe que se ha abierto la ventana de Mi Pc, también se puede abrir haciendo doble clic sobre el icono, o haciendo clic con el botón derecho y luego seleccionado la opción Abrir.
Maximizar: algunas veces cuando se abre una ventana, esta solo ocupa una parte de la pantalla, por comodidad puede preferirse que la ventana ocupe la totalidad de la pantalla, a este proceso se le llama maximizar y se logra haciendo clic sobre el botón que se encuentara en la parte superior derecha de la ventana.
Al abrir la ventana de Mi Pc, esta se abrió en su tamaño normal, se desea que ocupe toda la pantalla, solo hay que hacer clic en el botón maximizar. Inténtelo.
Minimizar: consiste en ocultar la ventana, generalmente se lo hace cuando se requiere despejar la pantalla o cuando se dejará de utilizar la ventana temporalmente. Igualmente, se hace clic sobre el botón correspondiente. Al minimizar la ventana deja de estar visible, pero se conserva con toda su información, y el nombre de la ventana o del documento que contiene aparece en la Barra de Tareas. Minimice la ventana que está abierta y observe.
Si ha seguido el ejercicio según se ha propuesto, en este momento la ventana Mi Pc debe estar minimizada, y su nombre aparecerá en la Barra de Tareas, haga clic sobre el para que la ventana vuelva a estar visible.
Si la ventana está maximizada, puede observar el cambio en el botón de control, para volver la ventana a su tamaño normal, haga clic en el botónrestaurar.
Mover: para mover una ventana es necesario que ésta no esté en su máxima amplitud, porque de ser asi no habría para donde moverla. Para mover una ventana en la pantalla es suficiente con hacer clic en la barra de título, mantener presionado el botón del mouse y arrastrar en el sentido que se quiere efectuar el movimiento.
Cambiar tamaño: para cambiar el tamaño de una ventana, sin que se llegue a maximizarla o a minimizarla, se lleva el puntero de mouse hacia el borde de la ventana y este cambiará de forma convirtiéndose en una flecha bidireccional, luego se hace clic y se arrastra manteniendo presionado el botón.
Para su práctica de mover y cambiar tamaño de ventanas, abra la Papelera de Reciclaje, este icono también lo encontrará en el escritorio. Ahora que tiene dos ventanas abiertas, cambie el tamaño y muévalas para colocarlas la una junto a la otra, sin que se sobrepongan y utilizando todo el espacio de la pantalla.
Si ya hizo el ejercicio anterior, es hora de probar con tres ventanas, abra otra ventana cualquiera y acomódelas de manera que las tres ventanas estén visibles y tengan el mismo tamaño.
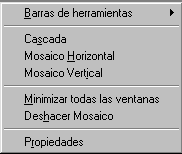 Ordenar ventanas en pantalla: el trabajo que realizó anteriormente, ajustar el tamaño y ordenar las ventanas en la pantalla suele ser necesario con frecuencia, por ello windows cuenta con tres opciones para hacerlo de manera fácil y rápida.
Ordenar ventanas en pantalla: el trabajo que realizó anteriormente, ajustar el tamaño y ordenar las ventanas en la pantalla suele ser necesario con frecuencia, por ello windows cuenta con tres opciones para hacerlo de manera fácil y rápida.Para tener acceso a las opciones de ordenamiento de ventanas, haga clic con el botón derecho en un lugar despejado de la Barra de Tareas, Obtendrá el menú contextual que se muestra en la gráfica.
Asegurece de tener tres o mas ventanas abiertas y no minimizadas, luego pruebe las opciones Cascada, Mosaico Horizontal y Mosaico Vertical, las opciones del siguiente grupo, aparecen según el estado en que se encuentren las ventanas, observe como cambian según las opciones que esté ejecutando.
Cerrar: una ventana se cierra cuando se termina la ejecución de la aplicación. Antes de cerrar una ventana es necesario grabar la información, puesto que al cerrarla se liberará el espacio en memoria y los datos que no hayan sido grabados se perderán. Para terminar la el trabajo con una aplicación se hace clic en el botón cerrar.
Es hora de cerrar las ventas todas las ventanas.
Windows permite gestionar discos, carpetas y archivos desde diferentes utilidades, sin embargo, las más utilizadas son Mi PC y el Explorador de Windows. En este documento se presentará el manejo estos recursos utilizando el Explorador, una vez que esté familiarizado con el manejo de esta aplicación podrá utilizar Mi Pc sin ninguna dificultad, ya que permiten realizar las mismas tareas.
Cómo abrir el explorador:
Para cargar el explorador haga clic en el botón Inicio, luego seleccione la opción Programas, obtendrá una lista con todos los programas instalados en disco, busque Explorador de Windows y haga clic.
También puede abrir el explorador haciendo clic con el botón derecho sobre el botón Inicio, se desplegará un pequeño menú contextual, luego seleccione la opción Explorar.
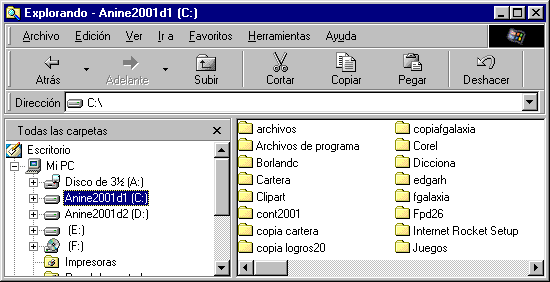 Al ejecutarse el explorador, éste abrirá automáticamente la carpeta del Menú Inicio de Windows. Tenga presente que antes de ejecutar cualquier acción deberá ubicarse en el disco y en la carpeta con la que desea trabajar.
Al ejecutarse el explorador, éste abrirá automáticamente la carpeta del Menú Inicio de Windows. Tenga presente que antes de ejecutar cualquier acción deberá ubicarse en el disco y en la carpeta con la que desea trabajar.En la ventana del explorador se puede apreciar las características de la ventana tal como se describieron anteriormente.
Esta ventana, en particular, está dividida en dos secciones o listas, la lista de la izquierda muestra los recursos de la unidad computacional, comenzando por el escritorio, discos, carpetas, impresora, conexión a red, mientras que la lista de la derecha muestra el contenido del recurso seleccionado en la izquierda, por ejemplo, si en la izquierda se selecciona la unidad de disco duro C:, en la derecha se mostrará las carpetas y archivo que están almacenadas en este disco. Si en la izquierda se selecciona la carpeta Mis documentos, en la derecha aparecerán el contenido de dicha carpeta, que pueden ser archivos y carpetas.
Abrir discos y carpetas:
Lo primero que se debe tener en cuenta al trabajar con el Explorador es el disco con el que se está trabajando. En la lista de la izquierda se encontrará un icono con la etiqueta Disco de 3½ [A:], este icono se refiere al disco flexible. Antes de hacer clic en este icono para ver el contenido, es necesario verificar que la unidad contiene un disco, en caso contrario, se presentará un error.
Los discos duros se reconocen por el icono y porque entre los parentesis aparecerá la letra C y/o D, la etiqueta no siempre es la misma, ya que se muestra la etiqueta que se le ha asignado al disco duro. Las unidades de multimedia se designan con las letras que siguen a las de los discos duros
y cuentan con su propio icono.
Para selecciona cualquier elemento de la lista y ver su contenido en el lado derecho de la ventana, es suficiente con hacer clic sobre el icono o sobre el nombre del mismo, por ejemplo, hacer clic en la carpeta llamada Windows. O si cuenta con un disco de 3½ puede hacer clic sobre el icono o la etiqueta de esta unidad para examinar su contenido.
Desplegar una estructura de carpetas
Una carpeta puede contener varias carpetas y cada una de estas a su vez pueden contener otras, de esta manera se crea una estructura de carpetas. Esto se hace para organizar de mejor manera la información. Puede suceder que al momento de explorar su disco no mire todas las carpetas porque la estructura no está desplegada.
Observe, en la gráfica anterior, que a la izquierda de las unidades de disco hay un signo +, este signo indica que dicha carpeta contiene subcarpetas y a la vez permite que se muestren.
Para ver que carpetas están dentro de un disco, o de una carpeta, solo necesita hacer clic sobre el signo + que está a la izquierda de la misma. Esto no significa que se abrirá la carpeta, solo que se mostraran las subcarpetas.
Si hay un + a la izquierda del disco duro C:, haga clic sobre el, luego sobre el signo a la izquierda de la carpeta Archivos de programa, y asi sucesivamente hasta que toda la estructura esté desplegada.
Al desplegar la estructura el signo + se cambiará por el signo -, esto indica que la estructura o también llamada árbol está expandida y que puede ser recogida.
Realice el ejercicio contrario, ahora haga clic sobre los sinos menos hasta que no se mire ningún icono de de carpeta en el lado izquierdo de la ventana.
Formas de ver la información:
Hay varias maneras de ver la información de los discos y carpetas, entre ellas las más importantes son Ver como Página Web, Lista y Detalles. Para establecer un tipo de visualización haga clic en la opción Ver en la Barra de menú.
Establezca cada una de estas opciones y observe como cambia el contenido de la ventana y describa la diferencia entre cada una de estas formas.
Orden de los archivos:
El orden en que se muestran los archivos puede facilitar su localización. Para cambiar el orden en que se muestran los archivos en la lista de la izquierda, haga uso del menú Ver y seleccione la opción Organizar iconos. Encontrará que puede ordenar teniendo en cuenta el nombre, el tipo, el tamaño o la fecha.
Practique cada una de estas posibilidades.
Formatear un disco:
Formatear un disco es un proceso previo a guardar información en él, se puede aplicar a discos flexibles y a discos duros. Es preciso tener presente que cuando se formatea un disco se pierde toda información que se hubiera almacenado anteriormente en él, es especial hay que ser muy cuidadoso antes de formatear un disco duro.
Los discos flexibles que se compran ya están formateados, sin embargo es recomendable formatearlos antes de usarlos por razones de seguridad de la información.
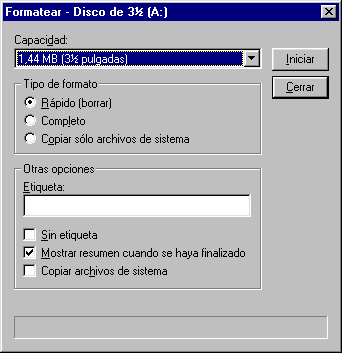 Para formatear un disco flexible, haga clic con el botón derecho del mouse, luego seleccione la opciónDar Formato, tendrá el siguiente cuadro de diálogo.
Para formatear un disco flexible, haga clic con el botón derecho del mouse, luego seleccione la opciónDar Formato, tendrá el siguiente cuadro de diálogo.Windows ofrece dos alternativas para formatear un disco, formato rápido, consiste en eliminar la información, pero no se revisará la superficie del disco. El formato Completo, revisa toda la superfice del disco, elimina la información y marca los sectores defectuosos.
La tercera opción, Copias solo archivos del sistema, es una opción que permite copiar los archivos del sistema para crear un disco de arranque. Un disco de arranque es aquel que contiene los archivos que hacen que el computador encienda.
En el cuadro de texto etiqueta, puede escribir un nombre para el disco.
ntroduzca su disco de tres un medio en la unidad de disco, siga los pasos para formatear un disco, primeramente aplique formato Completo, tenga en cuenta el tiempo que tarda el proceso, luego vuelva a formatear seleccionando la opción Formato Rápido, observe el tiempo requerido y saque sus conclusiones.
Copiar un disco:
Copiar un Disco significa hacer una copia exacta de disco origen, por tanto es necesario tener en cuenta que el disco en que se hace la copia esté vacío, en caso contrario la información se perderá. Si solo se desea copiar algunos archivos de un disco a otro, el procedimiento es diferente y será presentado más adelante.
Para copiar toda la información de un disco a otro, se sigue la siguiente secuencia de pasos:
- Verifique que la capacidad de los discos sea igual
- Introduzca el disco que contiene la información en la unidad (disco origen)
- Haga clic con el botón derecho sobre Disco de 3½
- Seleccione la opción Copiar Disco
- En el cuadro de diálogo que aparecerá en pantalla verifique que la unidad de disco origen y destino sean correctas, luego haga clic en el botónIniciar
Cuando el computador termine de leer la información del disco origen, le solicitará que introduzca el disco destino.
Creación de carpetas
Para crear una nueva carpeta es necesario tener en cuenta que ésta se creará dentro de la carpeta y unidad de disco que tenga abierta en el momento de crearla. Por ejemplo, si tiene abierta la unidad de disco C:, pero ninguna carpeta de las contenidas en ella, la nueva carpeta se creará en C:, de igual forma, si tiene abierta la carpeta Mis documentos, la nueva carpeta se almacenará dentro de Mis documentos.
Para crear una carpeta siga los siguientes pasos:
- Abra la carpeta en la cual pretende almacenar la nueva carpeta
- Haga clic en Archivo, en la Barra de Menú
- Seleccione la opción Nuevo
- Seleccione la opción Carpeta
- Escriba el nombre de la carpeta que acaba de crear
Ejemplo:
Como ejemplo se creará una carpeta en la unidad Disco de 3½: a la que se llamará EJEMPLO, para ello lo primero que hay que hacer es hacer clic en disco de 3½: en la ventana de la izquierda de manera que la nueva carpeta se cree en esta unidad de disco. Esto constituye el paso uno de la lista anterior
Luego siga los pasos del 2 a 5 , recuerde que el nombre de la carpeta será EJEMPLO, esto para poder referirnos a ella en lo que sigue del curso.
Si se quiere crear dentro de la carpeta EJEMPLO otra carpeta llamada COMPUTADOR, será necesario abrir la carpeta EJEMPLO, para ello solo hay que buscarla en la lista de la izquierda del explorador y hacer clic sobre ella.
Luego se sigue los mismos pasos que para la primera.
Ejercicios:
1. Cree dentro de la carpeta computador dos carpetas con los nombres: Hardware y Software
Dentro de la carpeta Hardware cree las carpetas: Entradas, Procesos, Salidas, Almacenamiento.
Dentro de cada una de las capetas que acaba de crear (Entradas, Proceso,...) cree nuevas carpetas con ejemplos de cada una de estas partes, es decir que dentro de la carpeta Entradas deberán aparecer carpetas con nombres como Teclado, Raton, etc.
Haga lo mismo para la parte del software, según su clsificación.
- También dentro de la carpeta EJEMPLO cree una carpeta llamada ARCHIVOS y dentro de esta cree las siguientes: DOCUMENTOS, HOJA DE CALCULO, PRESENTACIONES, IMÁGENES.
Creación de archivos
En general los archivos se crean al trabajar con software de aplicación y guardar los trabajos realizados, por ejemplo, si escribe una carta utilizando Word, al guardar la carta se creará un archivo en la carpeta que seleccione para almacenar dicha carta. Pero también pueden crearse archivos desde el Explorador de Windows, los cuales pueden ser abiertos y editados por las aplicaciones correspondientes según el tipo de archivo que se cree.
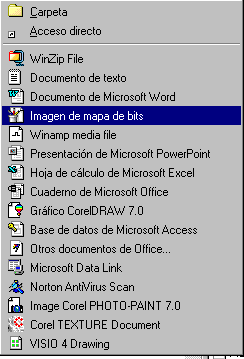 Para crear un archivo, también es necesario saber que se creará en la carpeta que esté abierta en el momento de crearlo.
Para crear un archivo, también es necesario saber que se creará en la carpeta que esté abierta en el momento de crearlo.Para crear un archivo siga los siguientes pasos:
- Haga clic en Archivo en la Barra de menú
- Haga clic en Nuevo
- Seleccione el tipo de archivo que desea crear
- Escriba el nombre del archivo
En el paso 3 , tendrá una lista de posibilidades de archivos según las aplicaciones que se tengan instaladas en el computador, posiblemente tenga algunas de las opciones que se muestra en la gráfica.
Ejemplo:
Abra la carpeta IMÁGENES. Haga clic en Archivo, Nuevo y seleccione en la lista la opción Imagen de mapa de bits. De un nombre al archivo, por ejemplo: Imagen01.
Haga doble clic en el nombre del archivo creado para abrir la aplicación y poder editarlo.
Ejercicio:
En cada una de las carpetas creadas dentro de ARCHIVOS cree tres archivos teniendo en cuenta su tipo, los Documentos se pueden crear como archivos de word o archivos de texto, la hola de cálculo se crea con Excel y las presentaciones con Power point.
Seleccionar archivos:
Los archivos o carpetas se seleccionan cuando se desea realizar alguna tarea sobre ellos, por ejemplo, copiar, mover o borrar. Para seleccionar un archivo o carpeta, basta con hacer clic sobre el (ella).
Para seleccionar todos los archivos de una carpeta puede presionar Ctrl+E, o también hacer clic en Edición y luego en Seleccionar todo.
Para seleccionar varios archivos, puede ir marcando uno a uno haciendo clic sobre ellos mientas mantiene presionada la tecla Ctrl.
Para efectos de seleccionar, copiar, mover, Eliminar y Cambiar nombre, los archivos y las carpetas tienen el mismo manejo.
Copiar y mover archivos:
Antes de comenzar a practicar es conveniente que haya claridad sobre lo que es copiar y lo que es mover. Se dice que se copia un archivo o una carpeta, cuando teniendo un archivo X en una carpeta C1 se hace un duplicado exactamente igual del archivo X en la carpeta C2, es decir, después de efectuar el proceso de copia se tendrá dos archivos iguales, naturalmente en diferente ubicación, ya que no es posible mantener dos archivos con el mismo nombre en la misma carpeta.
Cuando se mueve un archivo, no hay ninguna reproducción de información, simplemente el archivo pasa de la carpeta C1 a C2. Solo se puede mover archivos entre carpetas que están en el mismo disco. Cuando el archivo pasa de un disco a otro, no se mueve sino que se copia, es decir se mantiene el archivo original y se hace una copia en el otro disco.
Para copiar uno o varios archivos, siga los siguientes pasos:
- Seleccione el o los archivos a copiar
- Haga clic en Edición
- Haga clic en Copiar
- Abra la carpeta en la cual desea hacer la copia (destino)
- Haga clic en Edición
- Haga clic en Pegar
Puede hacer lo mismo con la siguiente secuencia:
- Seleccione el o los archivos a copiar
- Haga clic con el botón derecho del ratón sobre la selección
- Del menú contextual seleccione Copiar
- Haga clic con el botón derecho sobre la carpeta destino
- Del menú contextual seleccione Pegar
Para mover uno o varios archivos, siga los siguientes pasos:
- Seleccione el o los archivos a copiar
- Haga clic en Edición
- Haga clic en Mover
- Abra la carpeta a la cual desea enviar la información (destino)
- Haga clic en Edición
- Haga clic en Pegar
Puede hacer lo mismo con la siguiente secuencia:
- Seleccione el o los archivos a copiar
- Haga clic con el botón derecho del ratón sobre la selección
- Del menú contextual seleccione Mover
- Haga clic con el botón derecho sobre la carpeta destino
- Del menú contextual seleccione Pegar
Cambair el nombre a un archivo:
Para cambiar el nombre a un archivo, todo lo que tiene que hacer es hacer clic sobre el archivo con el botón derecho de ratón, del menú contextual seleccionar la opción Cambair nombre y luego digitar el nuevo nombre del archivo.
Cuando cambiar el nombre del archivo es necesario que tenga en cuenta que los archivos tienen nombre y extención, ésta última consta de tres caracteres y no debe ser cambiada, a menos que se tenga perfecto conocimiento de las implicaciones de cambarla, ya que si se cambia la extensión de un archivo, éste no será reconocido por el programa que lo puede editar.
El procedimiento para cambiar nombre a una carpeta es igual, sin embargo las carpetas no tienen extensión, por tanto no hay ningún problema con ellas.
Borar archivos y carpetas:
En cuanto a borrar archivo o carpetas, la remendación es que se asegure de que ya no necesita la información que piensa eliminar.
Para borrar un archivo o carpeta es suficiente con seleccionar el archivo o carpeta y luego presionar la tecla Delete o Supr. También puede hacer clic con el botón derecho sobre el archivo y luego seleccionar Eliminar.
Si mantiene activa la papelera de reciclaje, cuando borrar un archivo tendrá una solicitud de confirmacón sobre si desea eliminar el archivo o no. Simplemente seleccione el botón Si.
Ejercicio:
- Cree en disco de 3½ una carpeta llamada Temporal
- Mueva los archivos creados en el ejercicio anterior, en las carpetas:documentos, presentaciones, hoja de calculo, imágenes, a la carpeta temporal.
No hay comentarios:
Publicar un comentario